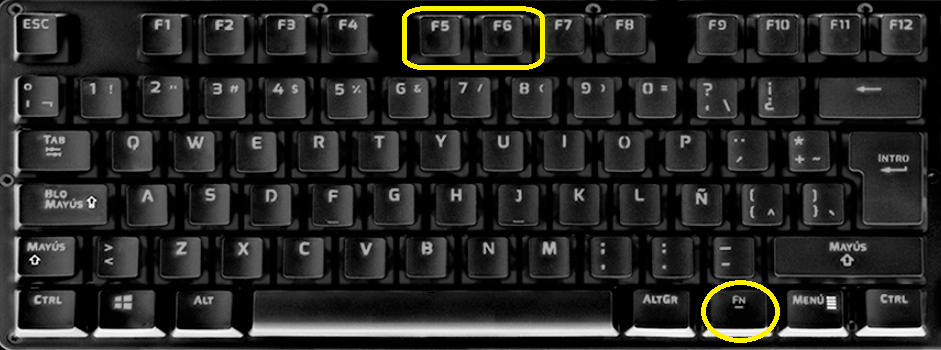¿Te has dado cuenta de que el brillo de la pantalla de tu laptop se ha ido apagando con el tiempo? Aunque puedes subir el brillo de nuevo, hacerlo afectará negativamente la calidad de la pantalla. Afortunadamente, existen algunos trucos que puedes utilizar para bajar el brillo de la pantalla de tu laptop sin afectar la calidad de la misma.
Para empezar, lo primero que debes hacer es reducir el brillo de la pantalla en el menú de configuración. Luego, puedes utilizar un filtro de privacidad para cubrir la pantalla y reducir el brillo. Finalmente, si ninguna de estas opciones funciona, tal vez debas considerar cambiar la lámpara de la pantalla.
¿Cómo bajo el brillo de mi laptop sin afectar la calidad de la pantalla?
Puedes bajar el brillo de la pantalla de tu laptop sin afectar la calidad de la imagen de la siguiente manera:
- Ve a Inicio y luego a Configuración.
- En la sección de Dispositivos, selecciona Pantalla.
- En la sección de Brillo de la pantalla, mueve el control deslizante hacia la izquierda para bajar el brillo de la pantalla.
¿Cómo bajar el brillo de mi laptop más de lo normal?
1. Enciende tu laptop y espera a que se cargue por completo.
2. Ve a la barra de tareas en la parte inferior de tu pantalla y encuentra el ícono de la configuración. Haz clic derecho en él y selecciona «Ajustes de energía».
3. Selecciona «Modo de ahorro de energía» y luego «Modo de ahorro de energía avanzado».
4. Encuentra la opción que dice «Brillo de la pantalla» y deslízala hacia la izquierda para bajar el brillo de tu pantalla.
¿Cuál es el brillo y contraste adecuado para PC?
¿Cuál es el brillo y contraste adecuado para PC?
Ajusta el brillo de la pantalla de tu PC para que se adapte a la luz del ambiente en el que te encuentres. Si estás en un lugar con mucha luz, sube el brillo de la pantalla para que puedas ver mejor. Si estás en un lugar con poca luz, baja el brillo de la pantalla para evitar fatigar tus ojos.
Para encontrar el contraste adecuado, ajusta el nivel de contraste de la pantalla hasta que la imagen se vea nítida y clara. Si la imagen se ve borrosa o demasiado oscura, aumenta el contraste. Si la imagen se ve muy brillante o blanca, disminuye el contraste.
Para obtener más información sobre cómo ajustar el brillo y el contraste de la pantalla de tu PC, consulta el manual del usuario o este artículo de soporte técnico de Microsoft.
¿Cómo configurar la pantalla para que no dañe la vista?
¿Cómo configurar la pantalla para que no dañe la vista?
Para empezar, si trabajas en un ordenador portátil, asegúrate de que estás sentado en una mesa o escritorio. La pantalla debe estar justo a la altura de tus ojos, de modo que no tengas que inclinar la cabeza para verla. Si estás sentado en un sofá o en una silla, puede ser útil usar un taburete para que puedas colocar la pantalla a la altura correcta.
También es importante mantener la distancia adecuada entre tu cara y la pantalla. En general, se recomienda que la pantalla esté a unos 60 cm de tu cara, pero puedes adaptar esto a tus necesidades. Si te resulta difícil mantener la pantalla a esa distancia, puedes probar a colocarla un poco más lejos de ti.
Por último, asegúrate de que la iluminación de la habitación no es demasiado brillante o demasiado oscura. La iluminación ideal es una luz suave y uniforme. Si la luz es demasiado brillante, puede causar reflejos en la pantalla, lo que puede ser molesto o difícil de ver. Por otro lado, si la habitación está demasiado oscura, puede ser difícil ver la pantalla con claridad.
Para obtener más consejos sobre cómo proteger la vista al usar un ordenador, puedes visitar el siguiente enlace.
¿Cómo mejorar la nitidez de la pantalla de mi laptop?
¿Cómo mejorar la nitidez de la pantalla de mi laptop?
1. Primero, asegúrate de que tu monitor está configurado correctamente. La mayoría de los monitores LCD vienen con ajustes predeterminados para la resolución óptima, pero si no estás seguro, consulta el manual de tu monitor o la sección de ayuda en el sitio web del fabricante.
2. En segundo lugar, ajusta el brillo y el contraste de tu pantalla. La mayoría de los monitores LCD tienen botones o controles en el panel frontal que te permiten ajustar el brillo y el contraste. Si no estás seguro de cómo hacerlo, consulta el manual de tu monitor o la sección de ayuda en el sitio web del fabricante.
3. En tercer lugar, ajusta la configuración de la imagen en tu laptop. La mayoría de las laptops tienen una tecla de función o un botón especial que te lleva a un menú de configuración de la pantalla. Si no estás seguro de cómo hacerlo, consulta el manual de tu laptop o la sección de ayuda en el sitio web del fabricante.
4. Por último, si aún no estás satisfecho con la nitidez de tu pantalla, prueba a cambiar la resolución de tu pantalla. La resolución se puede ajustar desde el menú de configuración de la pantalla en la mayoría de las laptops. Si no estás seguro de cómo hacerlo, consulta el manual de tu laptop o la sección de ayuda en el sitio web del fabricante.
Fuente
>
3 Maneras de bajar el brillo de la pantalla de tu laptop sin afectar la calidad
1. Utiliza el ajuste de brillo del sistema operativo.
2. Usa una aplicación de terceros para disminuir el brillo de la pantalla.
3. Cambia la configuración del panel de la pantalla.
No hay una forma fácil de bajar el brillo de la pantalla sin afectar la calidad de la imagen. La única forma es cambiar la configuración del brillo en el menú de ajustes de la pantalla.